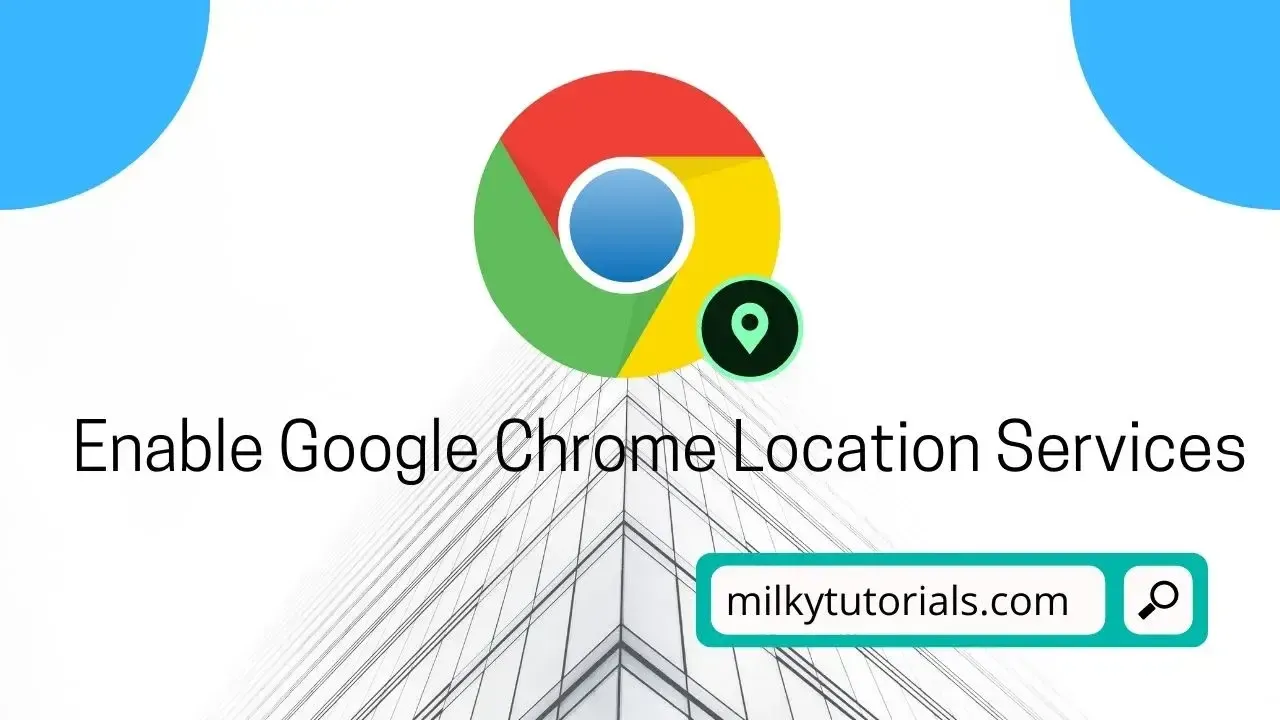.webp)
The world has become very much digital now, and most of the things that our parents or grandparents could not do have been made easy for us now. And all of this is thanks to technology.
With the internet being a branch of this very huge topic called technology, many people spend more than half their day each day on their PC or smartphone browsing the internet.
And so, it can happen one day that you are an internet browser using Chrome as the default browser. And wanting to access a certain website, that site requests for your location, and you are lost and don't know how to open or enable Chrome location services on your PC, Android, iPhone, and many others.
Well, the wait is over since this article will assist you and will help you show all the necessary steps that you can use to enable Google Chrome services on PC, Android, and iPhone. Just keep up with the reading, and you will get to know all what to do.
How to Enable Google Chrome Location Services
Understanding Chrome
Google Chrome is a cross-platform web browser that was created by Google. Built using free software components from Apple WebKit and Mozilla Firefox, it was first released in 2008 for Microsoft Windows.
It was later ported to Linux, macOS, iOS, and Android, and is now the default browser on all of these platforms. The browser is also a key component of Chrome OS, acting as a platform for web apps.
Google Chrome Features
- Browse fast and type less. Choose from personalized search results that instantly appear as you type and quickly browse previously visited web pages. Fill in forms quickly with Autofill.
- Incognito Browsing. Use Incognito mode to browse the internet without saving your history. Browse privately across all your devices.
- Sync Chrome across devices. When you sign into Chrome, your bookmarks, passwords, and settings will be automatically synced across all your devices. You can seamlessly access all your information from your phone, tablet, or laptop.
- All your favorite content, one tap away. You can tap on your favorite news sites or social media directly from the new tab page. Chrome also has the “Tap to Search feature on most webpages.
- Protect your phone with Google Safe browsing. Google Safe Browsing keeps your phone safe by showing warnings to you when you attempt to navigate to dangerous sites or download dangerous files like moded apps.
- Fast downloads and view web pages and videos offline Chrome has a dedicated download button, so you can easily download videos, pictures, and entire webpages with just one tap. Chrome also has downloads home right inside Chrome, where you can access all the content you downloaded, even when you are offline.
- Google Voice Search. Chrome gives you an actual web browser you can talk to. Use your voice to find answers on-the-go without typing and go hands-free. You can browse and navigate quicker using your voice anywhere, anytime.
- Google Translate built-in: Quickly translate entire web pages. Chrome has Google Translate built in to help you translate the entire web to your own language with one tap.
Why should one enable/disable location services in Google Chrome?
There are several reasons why someone should enable location services on his Google Chrome application or software.
But most of the time, the main reasons usually fall into the fact that one was browsing and a certain website requested his or her location. And as such, was forced to go enable or switch on his or her Chrome location services.
As a matter of fact, some people will instead want to disable it. Though it is usually advised not for your location to be always enabled since there are some malicious sites we can access without knowing and which Google Chrome is usually ready to assist. And some of these sites can access your location and get to know much more about your personal information.
Well, there are many more reasons why one could either enable or disable their location services on PC, Android, or iPhone. And so, if you have any other reason why you are bringing up or requesting this topic, then you can share your reason in the comment section below. We will always be ready to assist you.
How to Enable GPS on Google Chrome
To enable your Google Chrome location services, you will have to follow the steps below, whether on your PC, Android, or iPhone.
I. Enable Chrome location services on your PC
To do that, follow the steps below:
Step 1. First of all, you will have to download and install Chrome if it is not installed on your PC.
Step 2. After installation, open the app and go to your app settings by clicking on the three vertical dots at the top right of your Chrome screen, then hitting in the settings tab.
Step 3. Next will be to open the "advanced" tab. Browse by scrolling down the settings tab and clicking on "advanced.". Then you should hit on "Content settings" in the "Advanced" tab
Step 4. From here, you will scroll down and you will see location. All you have to do from here is enter the location tab and enable your location for that site to have access to your location.
When the switch is grey, it is OFF, and when the switch is blue, then it is ON. And so, just left for you to see what happens here, whether you are switching on your location services or disabling them.
Consider leaving the "Ask before accessing" setting enabled if you don't mind manually providing sites access to your location. You'll be able to allow location services on sites you trust while blocking them on others.
Sites that request your location will display a pop-up in the upper-left corner of the page with Allow and Block buttons while the "Ask before accessing" switch is blue.
Note that, for those using advanced versions of Windows, you can just simply enable location from your settings and not in your Chrome app, and Chrome will still access your settings and get your location available for sites requesting it.
II. Enable Chrome location services on your Android
We have explained for your PC above; why not for your Android? Follow the steps below.
- On your Android, it will be somewhat similar to that on your PC. And the first thing to do will be to open your Chrome app.
- Then in your Chrome app, go to your settings by clicking in the three dots on the top right of your screen and then on settings.
- The next thing to do will be to go to your site settings in your advanced tab in your settings.
- Then, from here, you can activate your location. You can switch it on if it was off (grey switch) or switch it off if it was on (blue switch).
III. Enable Chrome location services on your iPhone
Now you can enable Chrome location services on your iPhone too. Follow the steps below:
- The first thing to do will be to go to your settings. Not your Chrome settings but system settings.
- Scroll down and tap Chrome. You'll find this option in the list of apps near the bottom of the Settings page.
- Then tap on Location. In the location tab, you will have to tap on "While Using the App.". Doing so will ensure that Google Chrome can access your phone's location while you're using the app, but not while the app is closed.
Why can't Chrome Enable Location?
NO!! Chrome can enable location services. All what you have to do is to go to your chrome settings and edit your chrome location settings there.
How do I enable location on my laptop?
You can just simply enable your locations by going to your system settings and then enabling location from there. And when activated from here, all applications that have access to your settings location can use location services.
But you can edit your Google chrome location settings in your chrome application. We have provided all the necessary steps above.
Final Thoughts on how to enable location on your Google Chrome
In conclusion, if you are a frequent browser and you want to make location services available at any time, you can visit your settings and then decide whether to enable it or disable it.
And we have provided the means to do that above whether your an android user, an iPhone user, or a PC user. All you have to do is to do some setting work as we have shown above.